How to set the admin password after installing Ozeki Installer, for remote access
This page explains to you, how you can change your admin password in Ozeki Installer. If you change your admin password, you can give permission to access your computer from a distance. By reading this step-by-step guide, you will be able to receive help from another Ozeki user, by allowing them to log in to your desktop from another computer. This will only take you about 5 minutes to read and to perform. This does not requier any skill from the user, because you can do it in the graphical user interface of the program. It is really simple and easy, so do not waste any time. Let's do it!
To be able to change the admin password for your Ozeki Installer on your computer, you need to open the desktop of the installer first. This way you will have access to the GUI of Ozeki
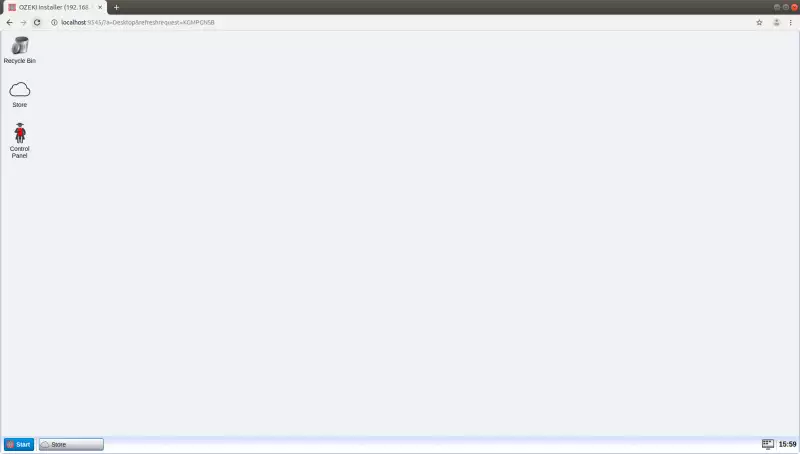
Step 1: Opening control panel
First of all ,you will need to click on the "Start Menu" button on the bottom-left corner of the screen. Here you will see five different options. You need to choose "Control Panel".
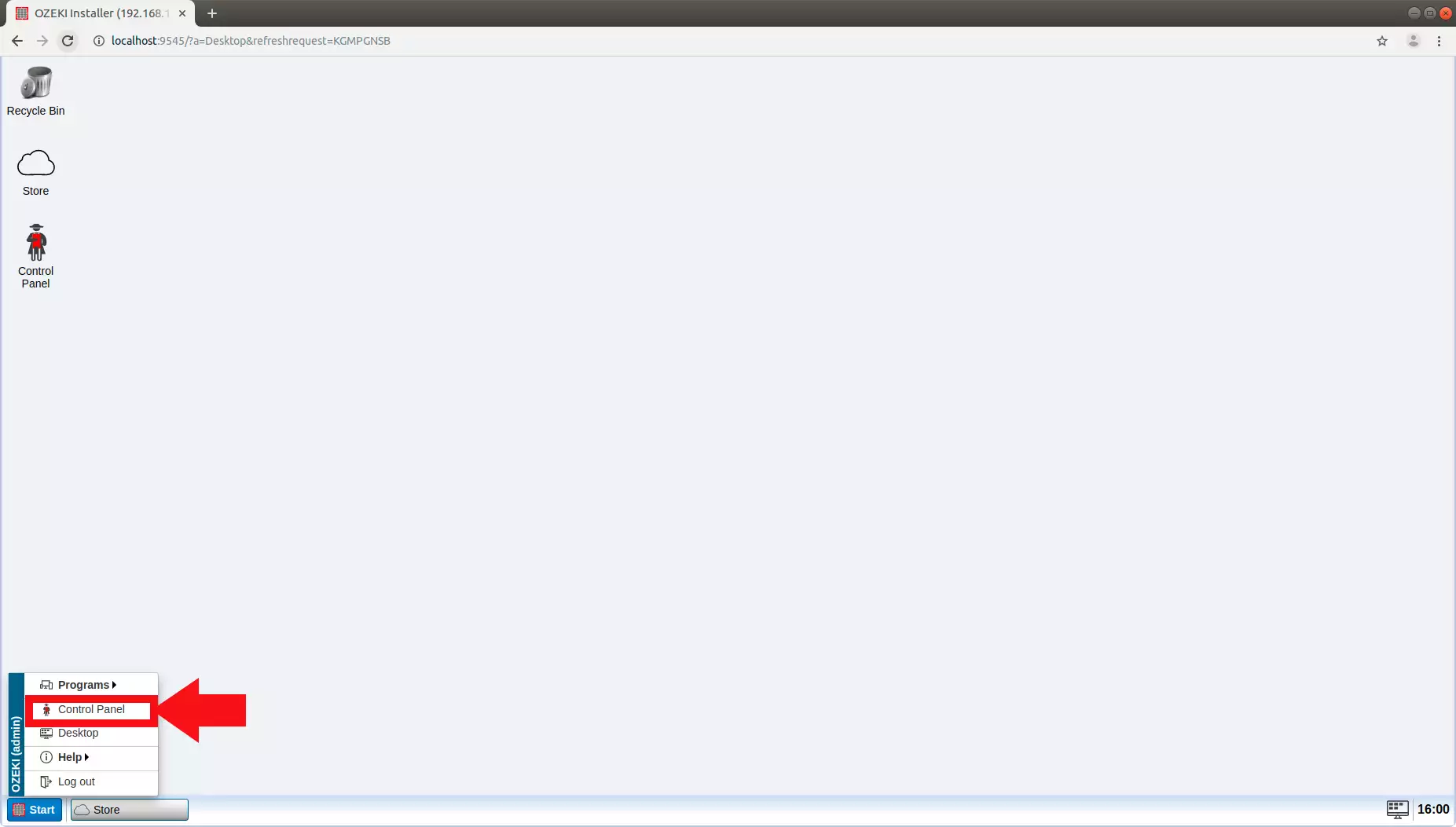
Step 2: Selecting the user
After getting into the control panel, you will see some connections . You need to choose the one with "Admin" written as its type, and click on the "Details" button.
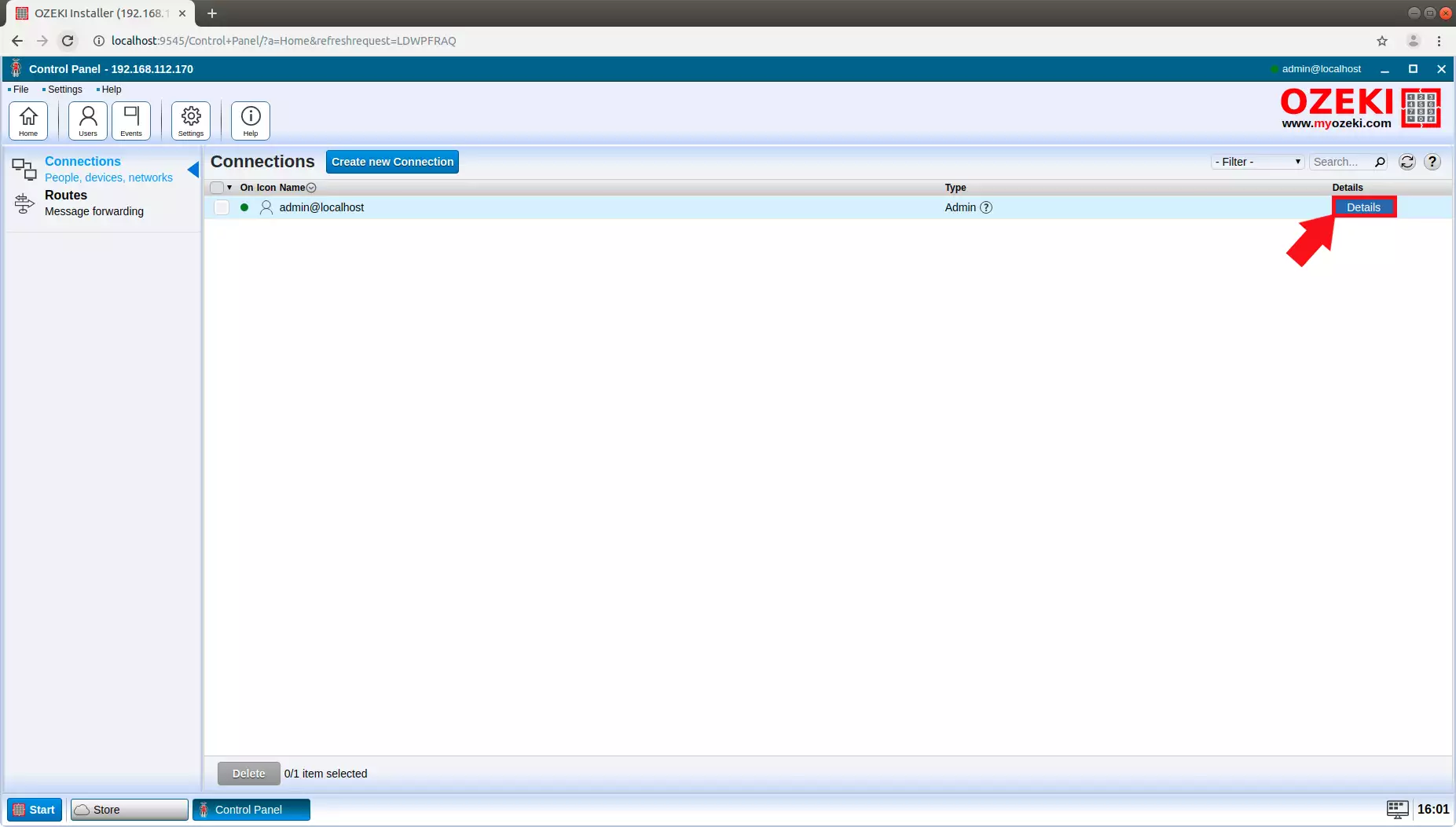
Step 3: Entering the new password
Here you will see a password field. You need to type in your password of choice, and click the "OK" button.
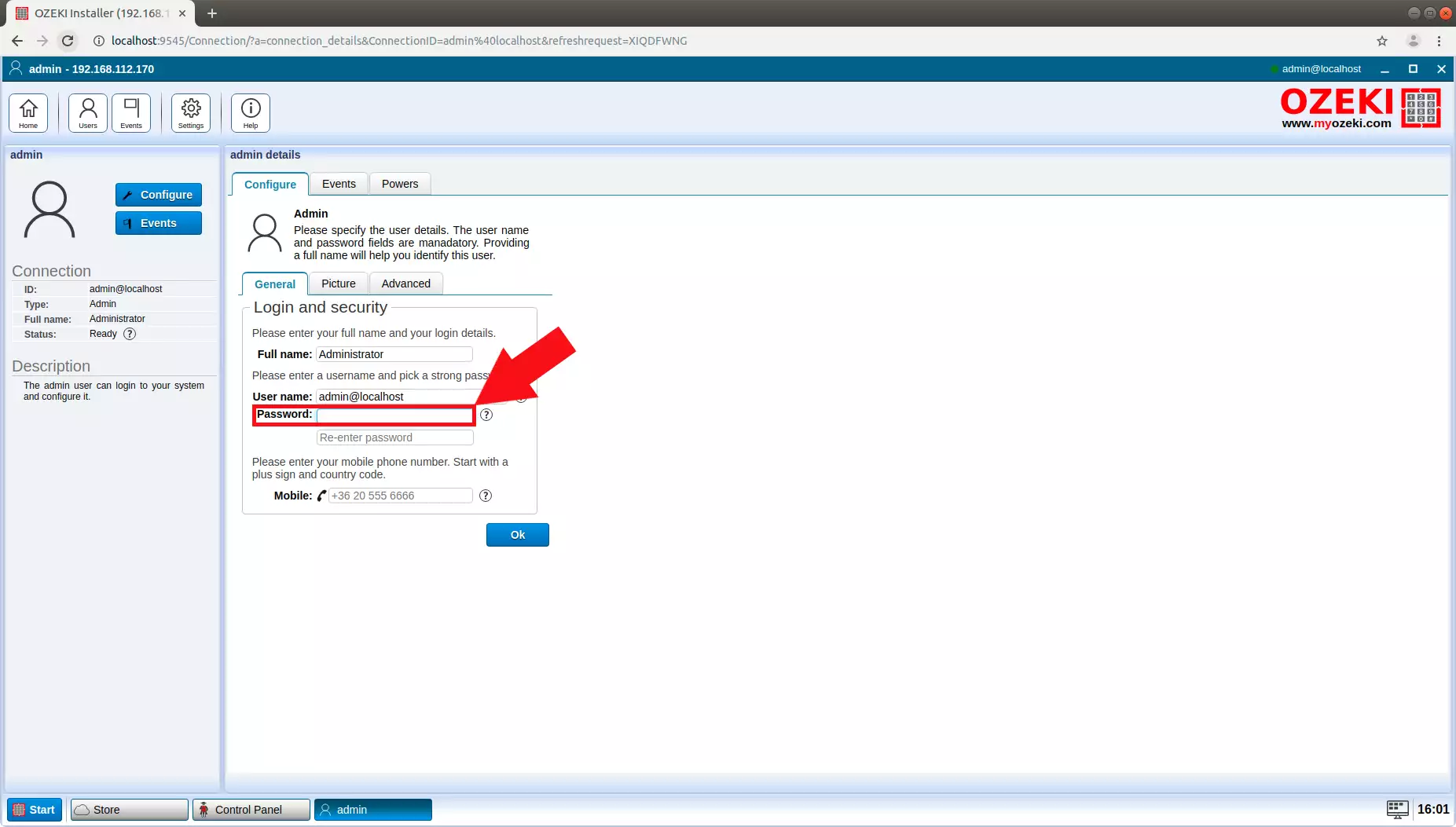
Step 4: Success
After you clicked the OK button, a window will open up, saying " Configuration succesfully updated!"
Click the " OK " button to close the pop-up window. Now you have your admin password changed.
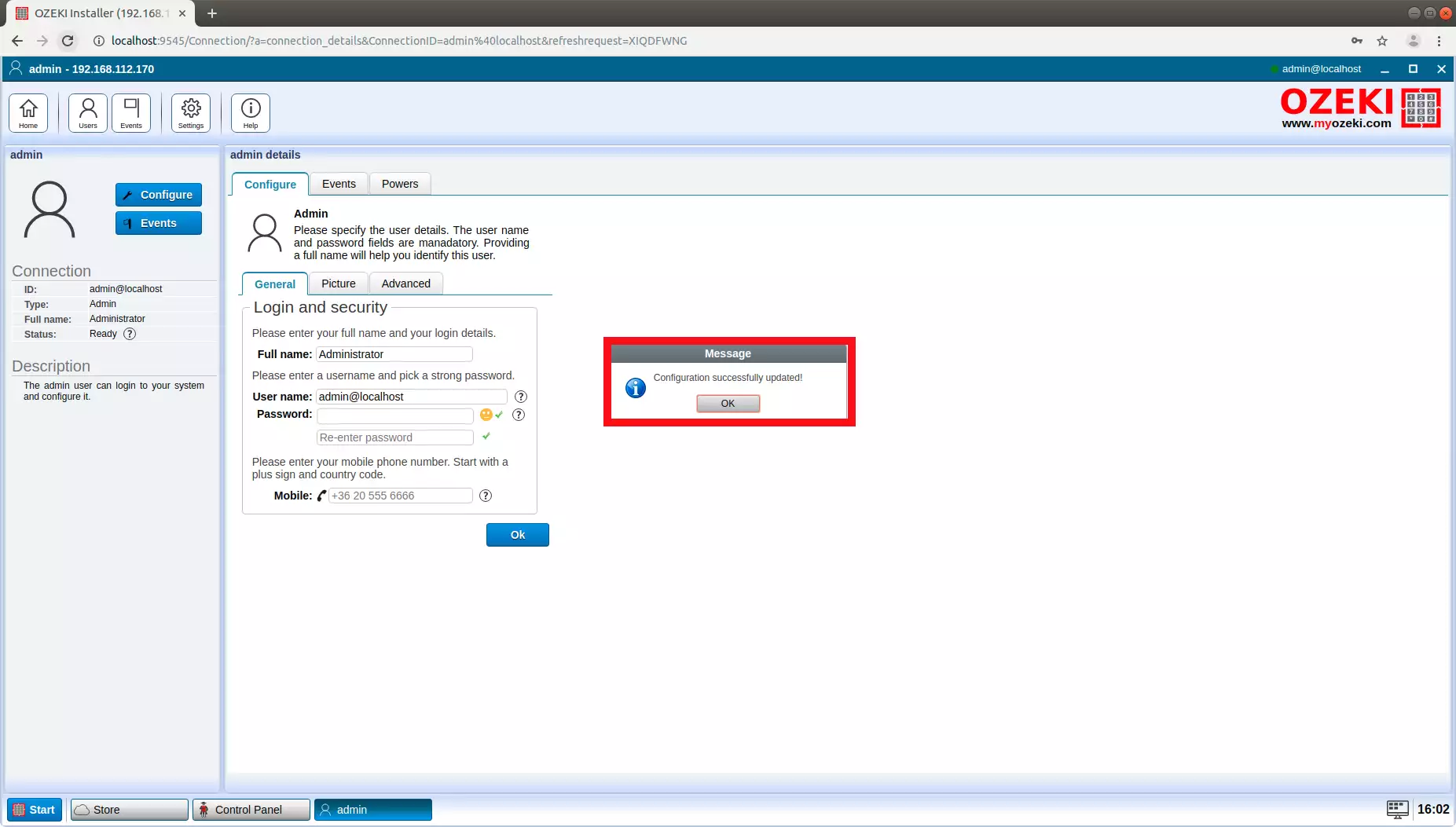

 Sign in
Sign in