How to send sms alert when motion detected
The next document gives you a brief introduction to how you can send alert SMS messages from your motion detection connection. This page contains a step by step guide which first, shows how you can connect to an SMS modem using an SMS connection. Then it demonstrates how to use your camera as a motion detector and send alert to the SMS connection when it detects motion.
Step 1 - Open Control Panel
The first step of this guide is to open the Control Panel application, where you can create various connection types to connect different applications and devices (Figure 1).
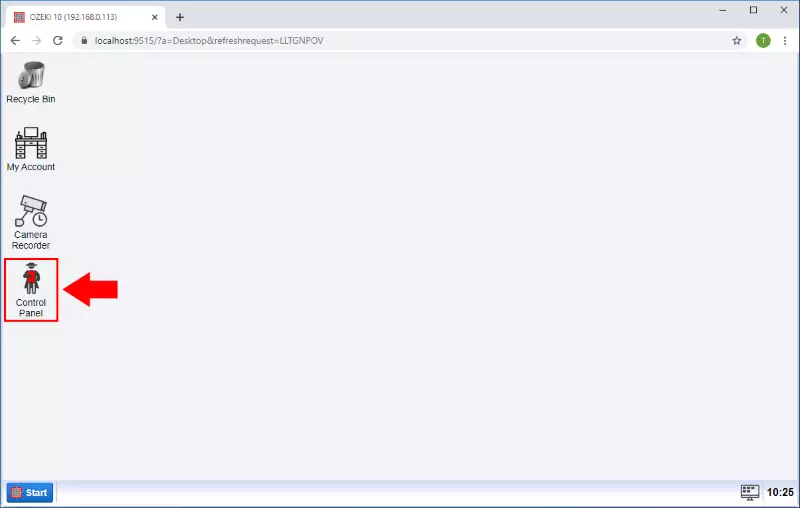
Step 2 - Create new connection
To create an SMS modem connection in Control Panel, you need to click on the Create new Connection button and then select the Messaging option (Figure 2).
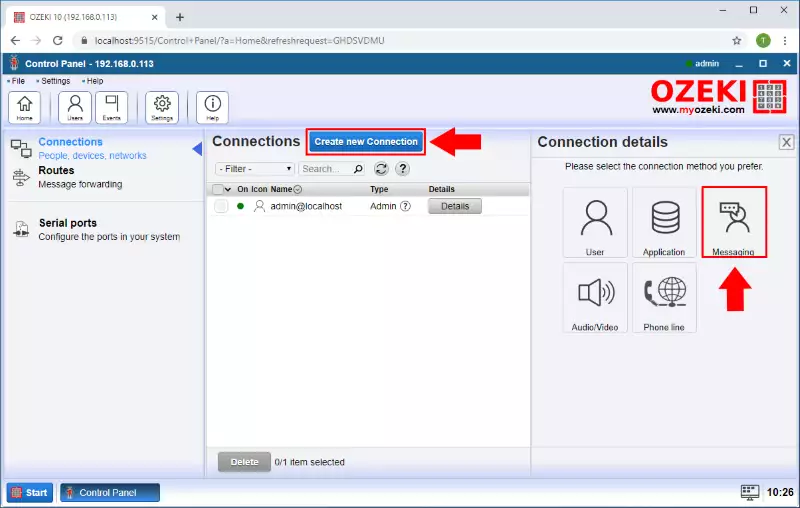
Under the Messaging select the SMS type connection as you can see in Figure 3.
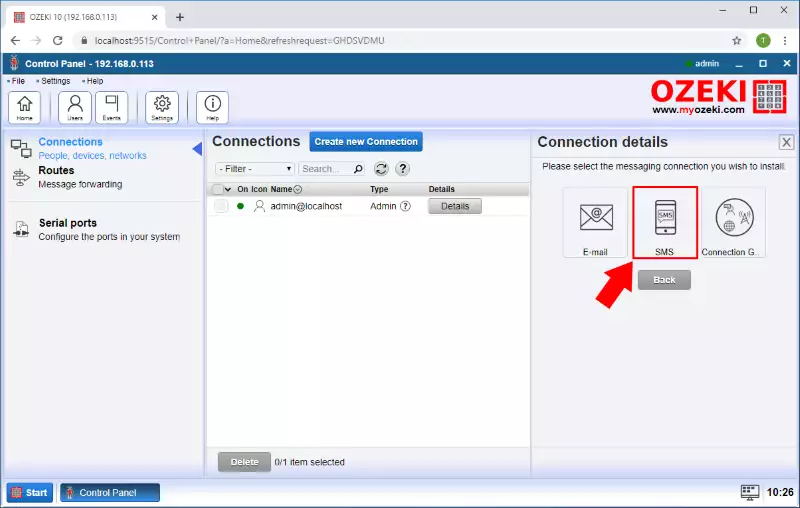
You can connect different SMS connections such as CIMD2, SMPP, or UCP but now we use the SMS modem so select the SMS modem type as Figure 4 shows.
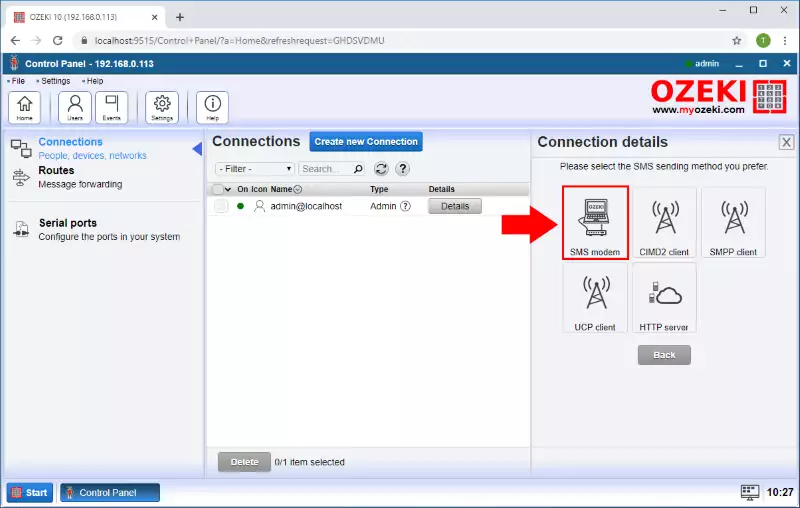
Step 4 - Connect to GSM modem
In the Connection details menu, you need to select the port, where you connected the modem. For that, just click on the Autodetect button as you can see in Figure 5.
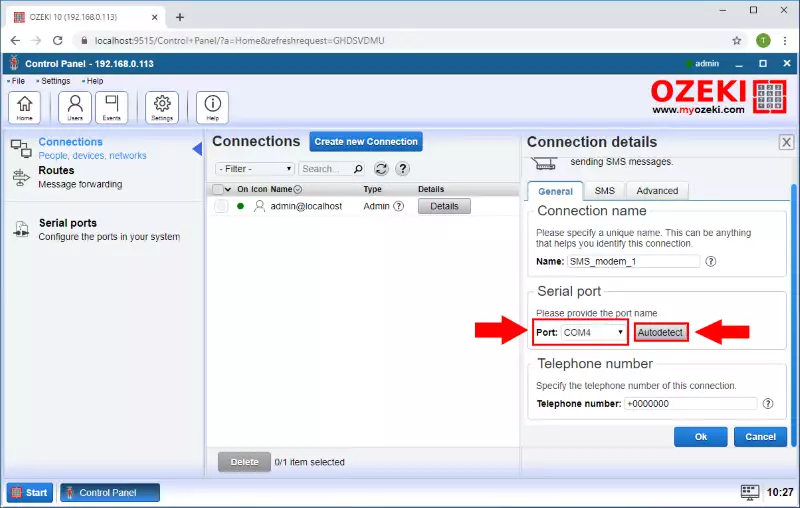
This Autodetect option will detect your modem, and if it is connected right the following window should show up like in Figure 6.
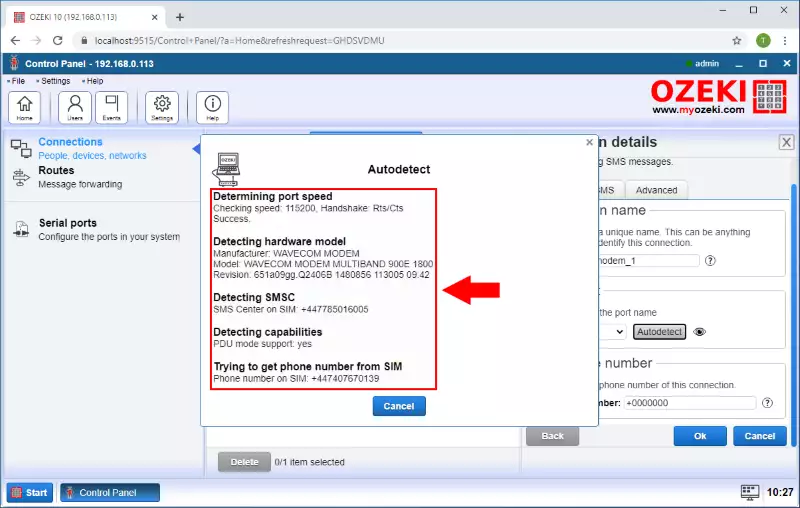
Step 5 - Enable GSM modem
To handle SMS messages with this connection, first, you need to enable the connection (Figure 7) by turning on the switch button in the connection details window.
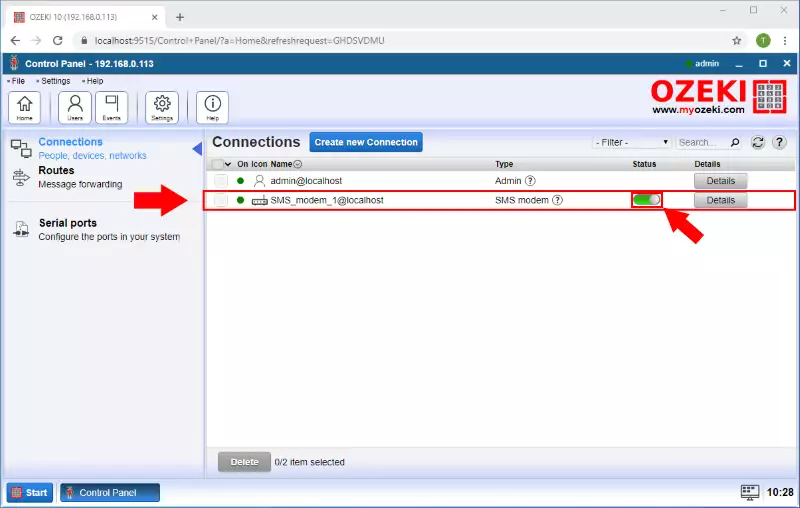
Step 6 - Open Camera Recorder
After you have the SMS Modem connection to send SMS, you need a motion detector. To create a motion detector open the Camera Recorder app from the desktop as you can see on the Figure 8.
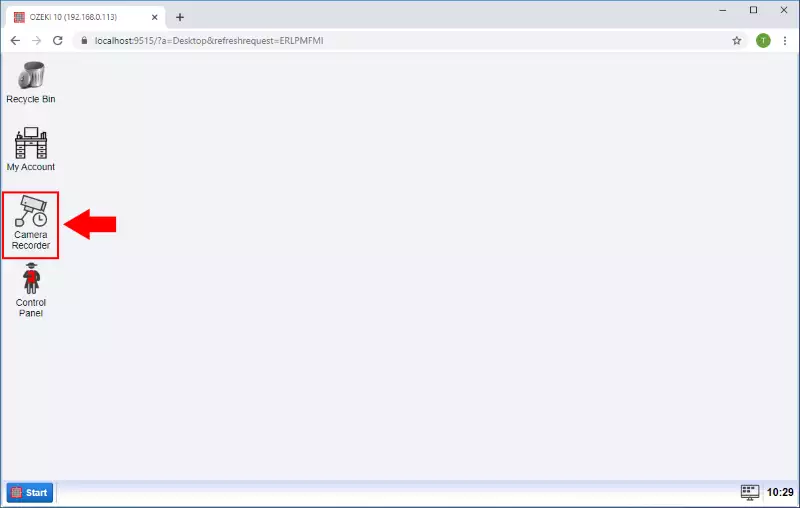
Step 7 - Create new Vision connection
In the Camera Recorder application's home page click on the "Create new camera" button and select the Vision type (Figure 9).
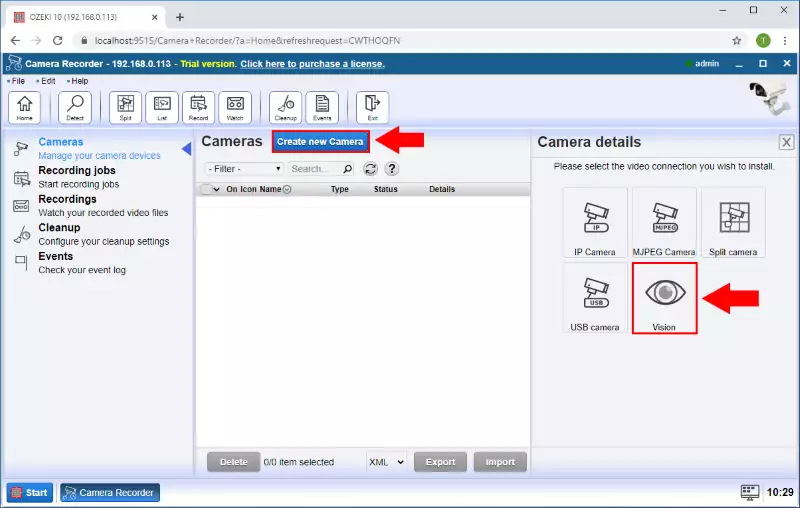
From the Vision type connections select the Motion connection to create a Motion detector (Figure 8).
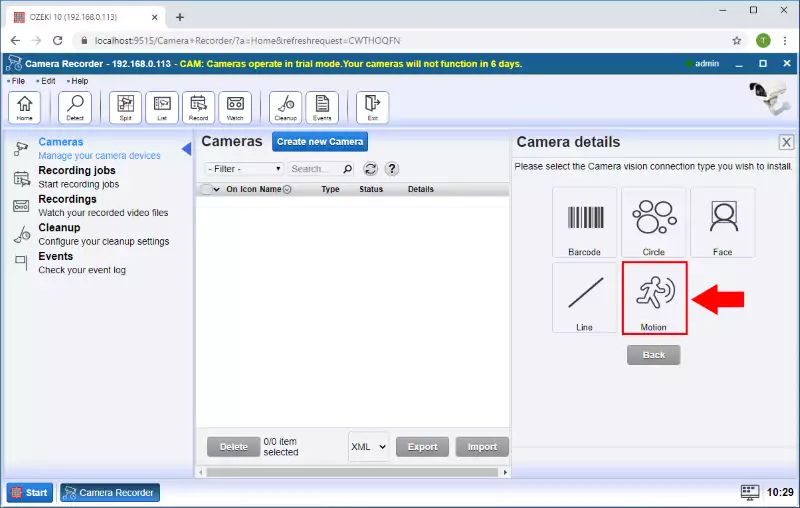
Step 8 - Specify motion connection details
In the Camera Details menu, select the camera device you want to use and in the Alert section, check the "Send alert message" box. In the To connection section select the SMS modem connection that you created before and then, enter to the To Address field, what is the phone number where you want to send the message. In the message box enter the message you want to send if the motion is detected. Finally, click on the OK button (Figure 11).
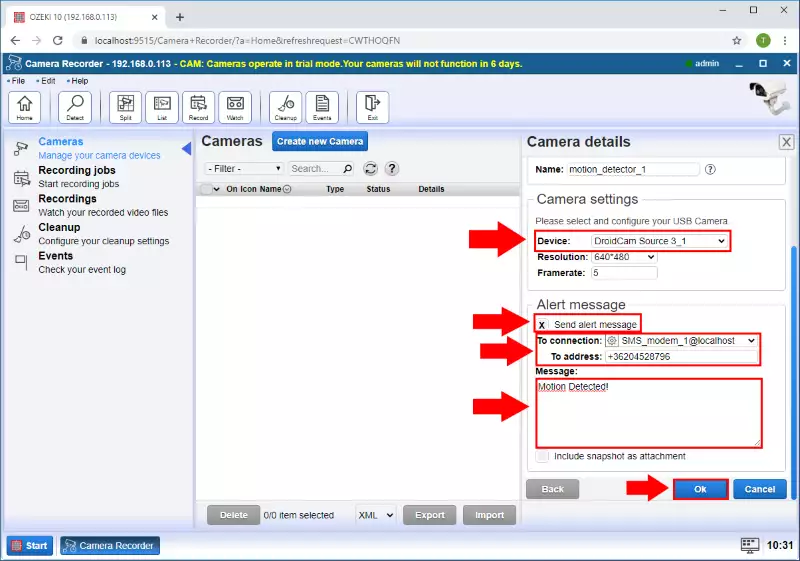
Step 9 - Motion detector created
After that, you can see motion detector is created as Figure 12 shows.
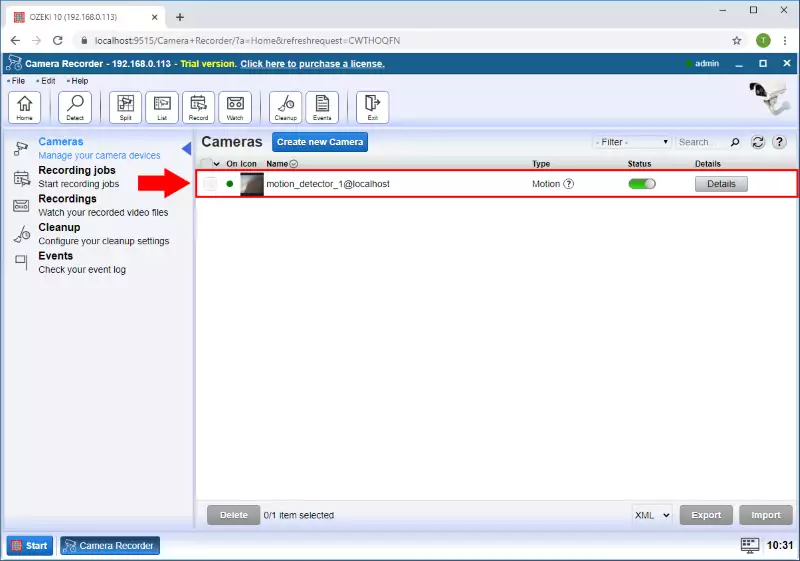
Step 10 - SMS received
Now if motion is detected on the camera, the detector will send you an SMS to the specified phone number as you can see in Figure 13.
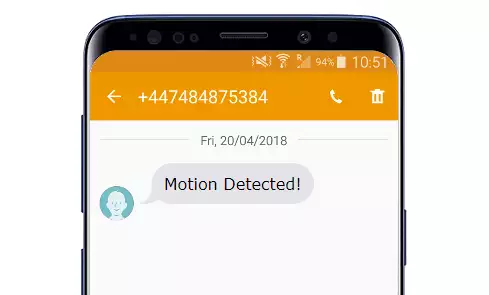

 Sign in
Sign in